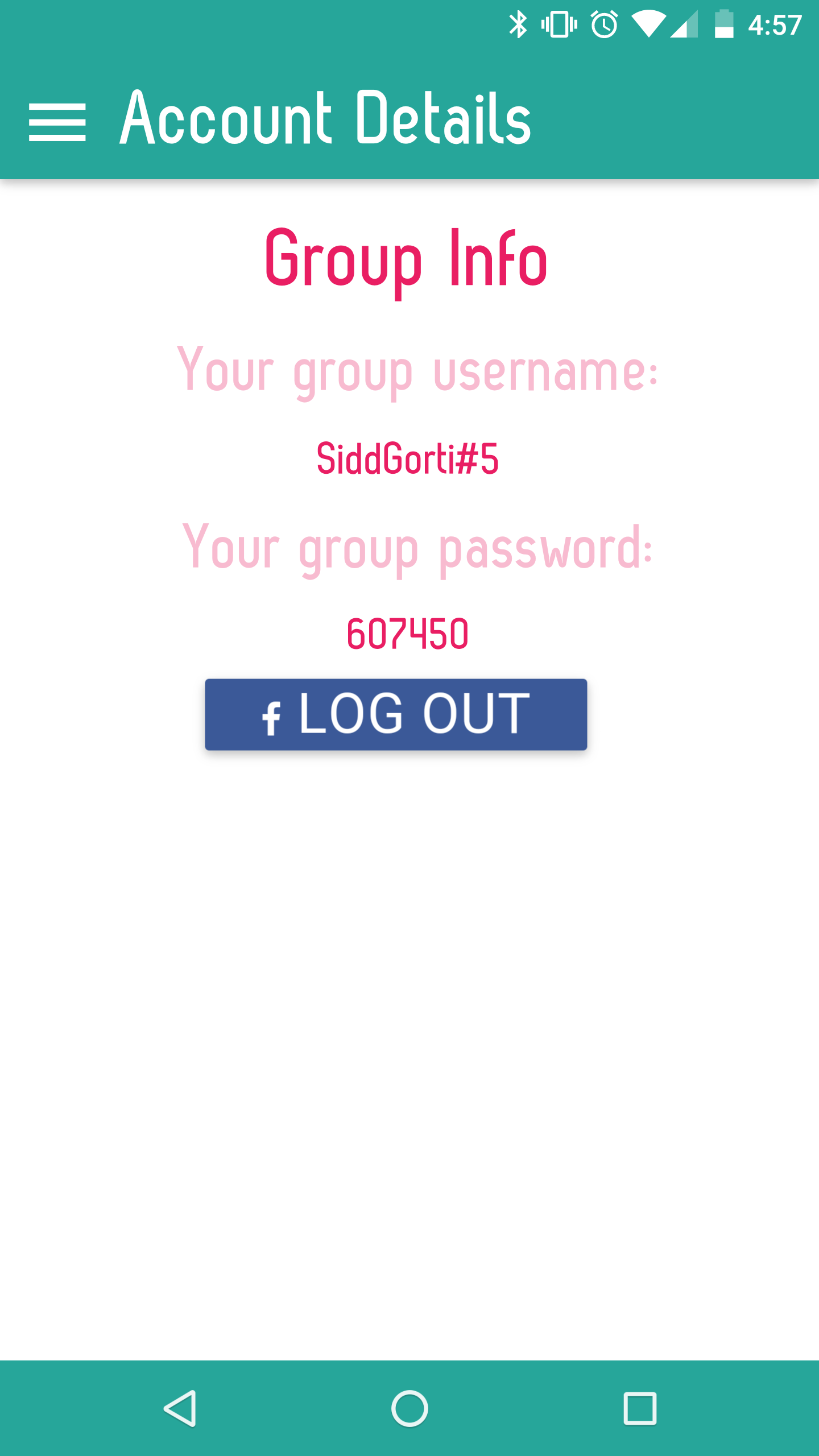User Guide
Android Installation Instructions
Obtaining and installing our app on Android is as easy as one, two, three:
- 1. Enable “unknown sources” on your phone.
- Android is defaulted to forbid installing apps downloaded from outside of Google Play Store. To change that go to Settings > Security, then check the box right next to “Unknown Sources.” Your phone now will allow apps to be installed from sources other than the Play Store.
- 2. Download RoomEase.apk file on your Android.
- Clickhereto
download the RoomEase application (.apk file) on your device. You could either download it directly from your phone browser or download it on
your home machine then import it to your phone.
- 3. Install the RoomEase.apk file.
- Navigate to the directory where you saved RoomEase.apk. If you have not selected a specific directory then it will be available in “Downloads.” Press the app’s icon and an installation screen will pop-up. Tap “Install” and proceed with the installation. If Android was to issue any warnings during installation, ignore them and proceed.
- Congratulations! Now you have RoomEase up and running on your Android device.
iOS Installation Instructions
To install our app on iOS, please use the following instructions
- 1. Add your device to our iPhone distribution certificate
- To install the latest release on iPhone, we'll need to add your device to our iPhone distribution certificate (alternatively, if you have your own Apple Developer account, you can use phonegap build on our repo using your own key). Send an email to roomease@googlegroups.com with your phone's UDID, which you can find via iTunes (follow these instructions)
- 2. Download the latest .ipa file on your iOS device
- Clickhereto
download the RoomEase app (.ipa file) on your device. You could either download it directly from your phone browser or download it on
your home machine then import it to your phone.
- 3. Install the RoomEase.ipa file.
- Congratulations! Now you have RoomEase up and running on your iOS device.
User Guide:
RoomEase consists of multiple views, each represents one of its main features. You can switch between views using the slide out menu on the left of the screen (also accessible via the menu button in the top left). At each view, you can add, modify, or delete items for that particular module. Interacting with the app comes exclusively by pressing buttons, long-pressing items, and typing into input fields.
Although the views look different, interactions with them are similar throughout the application. Check the Using the Software section below for more detailed information about how to use the RoomEase app.
Using the Software
Facebook Login:
To run RoomEase, you need to have an active Facebook account.
After you have successfully downloaded and installed the app, you should be able to access it by tapping on the
RoomEase icon. RoomEase’s main screen will prompt you to login with your Facebook account, tap the “Login with Facebook” button and enter your login information then hit “Log in.”
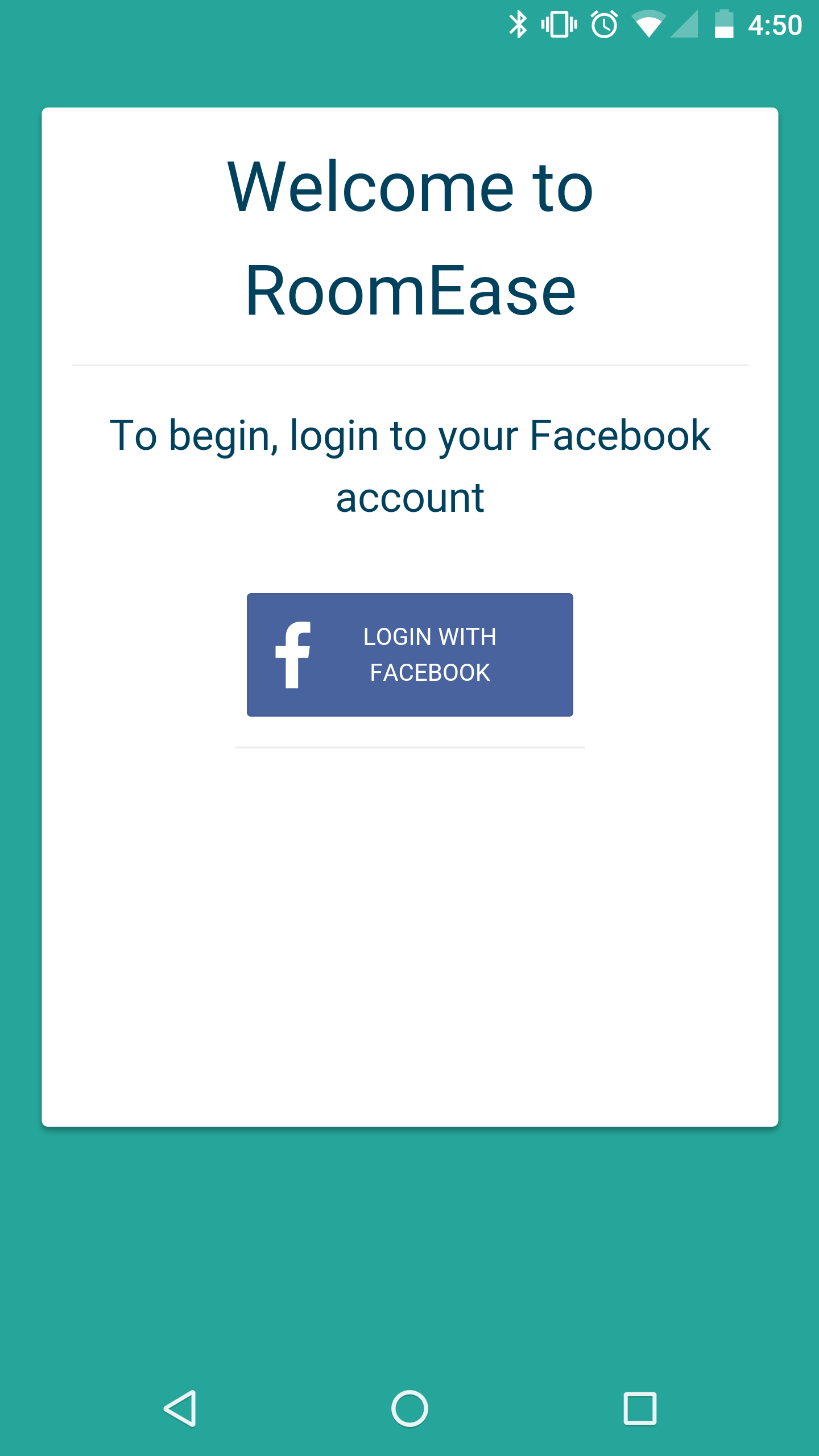
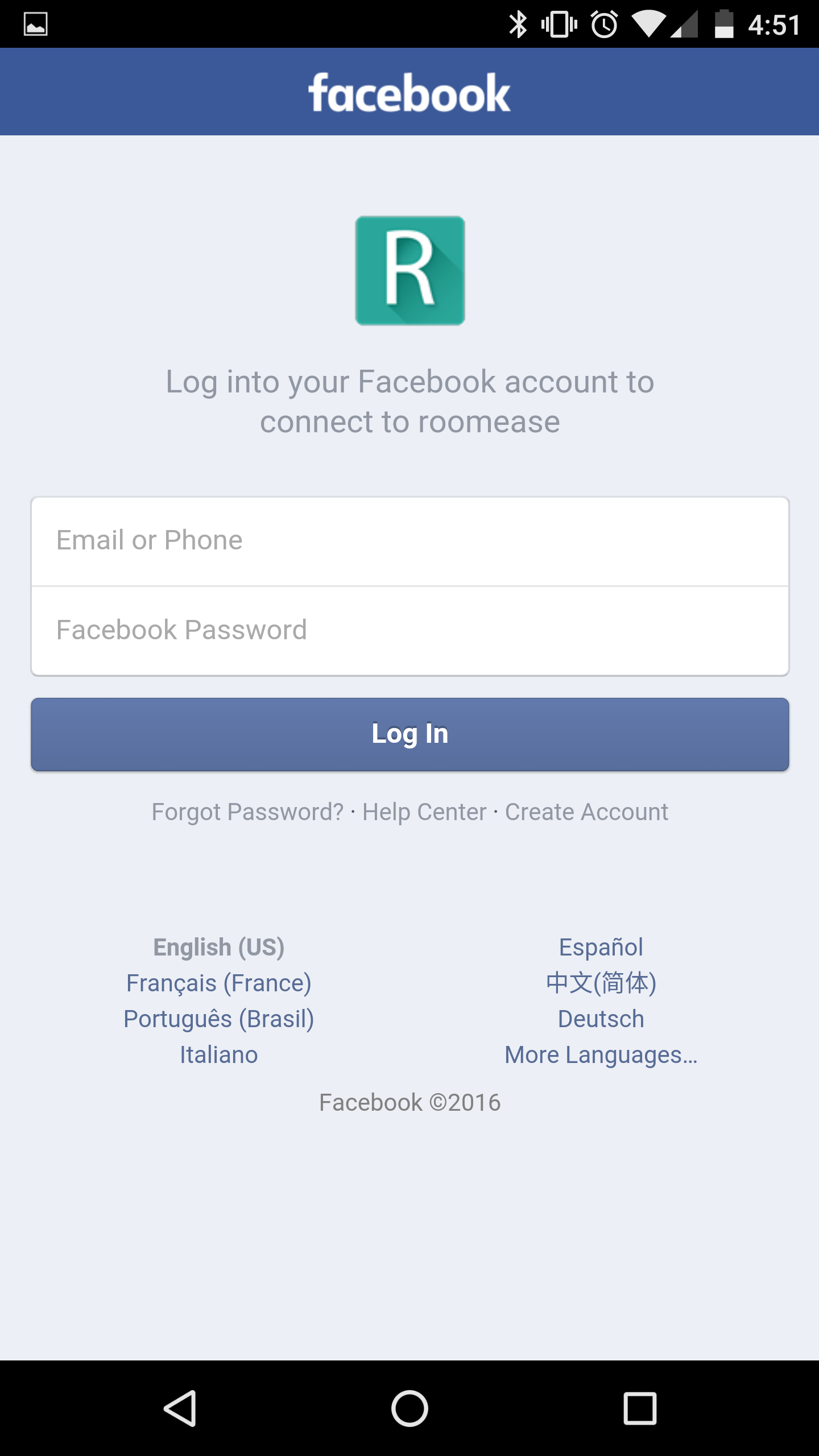 Group Login: After logging in with your Facebook credentials, you will be asked to either join or create a RoomEase group.
If you're the first of your roommates to download RoomEase you should press "Make".
Group Login: After logging in with your Facebook credentials, you will be asked to either join or create a RoomEase group.
If you're the first of your roommates to download RoomEase you should press "Make".
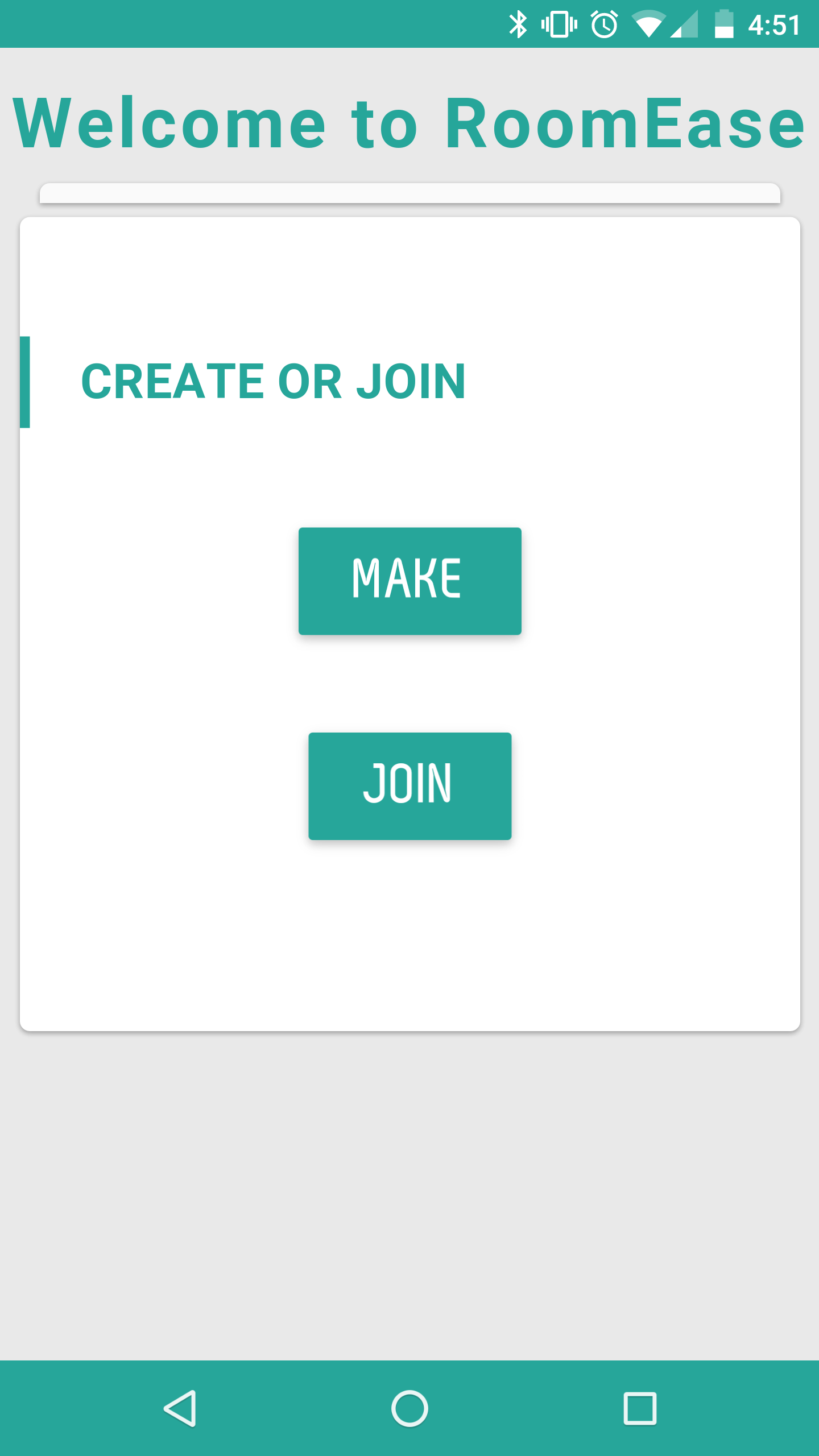 RoomEase will take care to generate a unique group username and password for you, and then allow you to proceed to your group.
The group name and password will be accessible for you to give to your roommates under your Account page inside the app, so they can
join the group you just created. In either case, you'll be added to a RoomEase group, and sent to the main landing page!
RoomEase will take care to generate a unique group username and password for you, and then allow you to proceed to your group.
The group name and password will be accessible for you to give to your roommates under your Account page inside the app, so they can
join the group you just created. In either case, you'll be added to a RoomEase group, and sent to the main landing page!
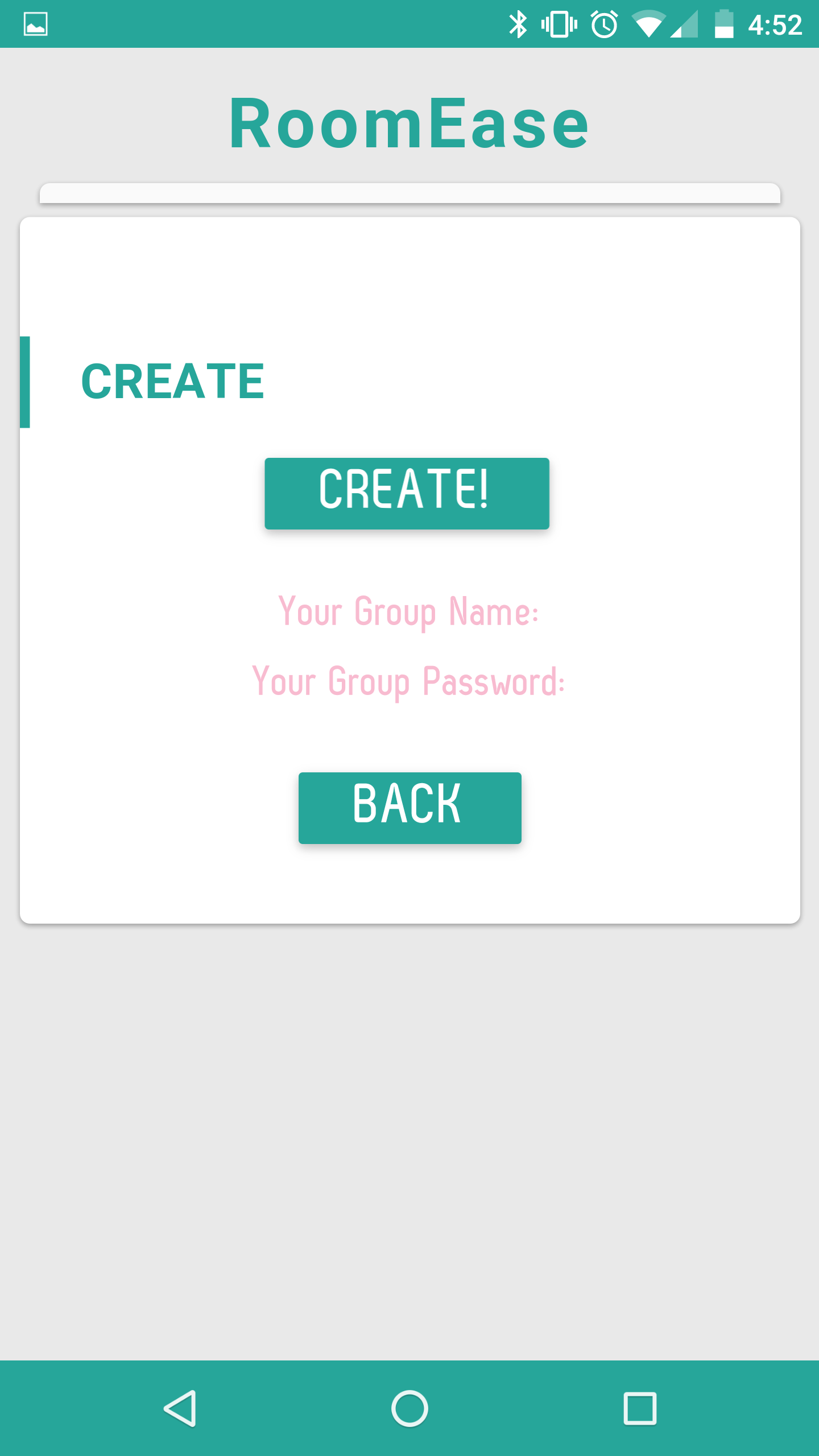
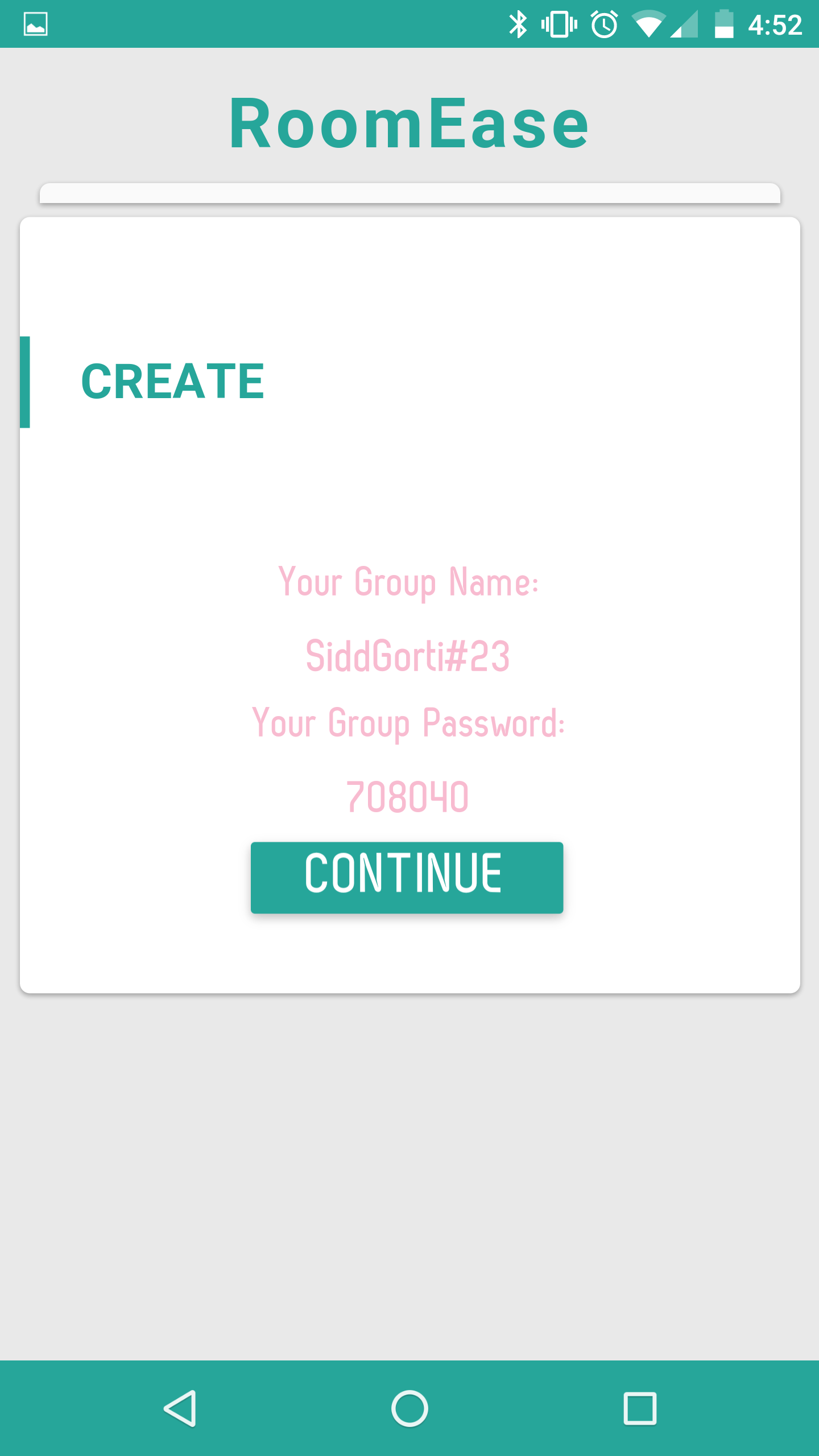 Otherwise, if one of your roommates already has a RoomEase group, you should ask them for their group username and password, and join their existing group
using those credentials.
Otherwise, if one of your roommates already has a RoomEase group, you should ask them for their group username and password, and join their existing group
using those credentials.
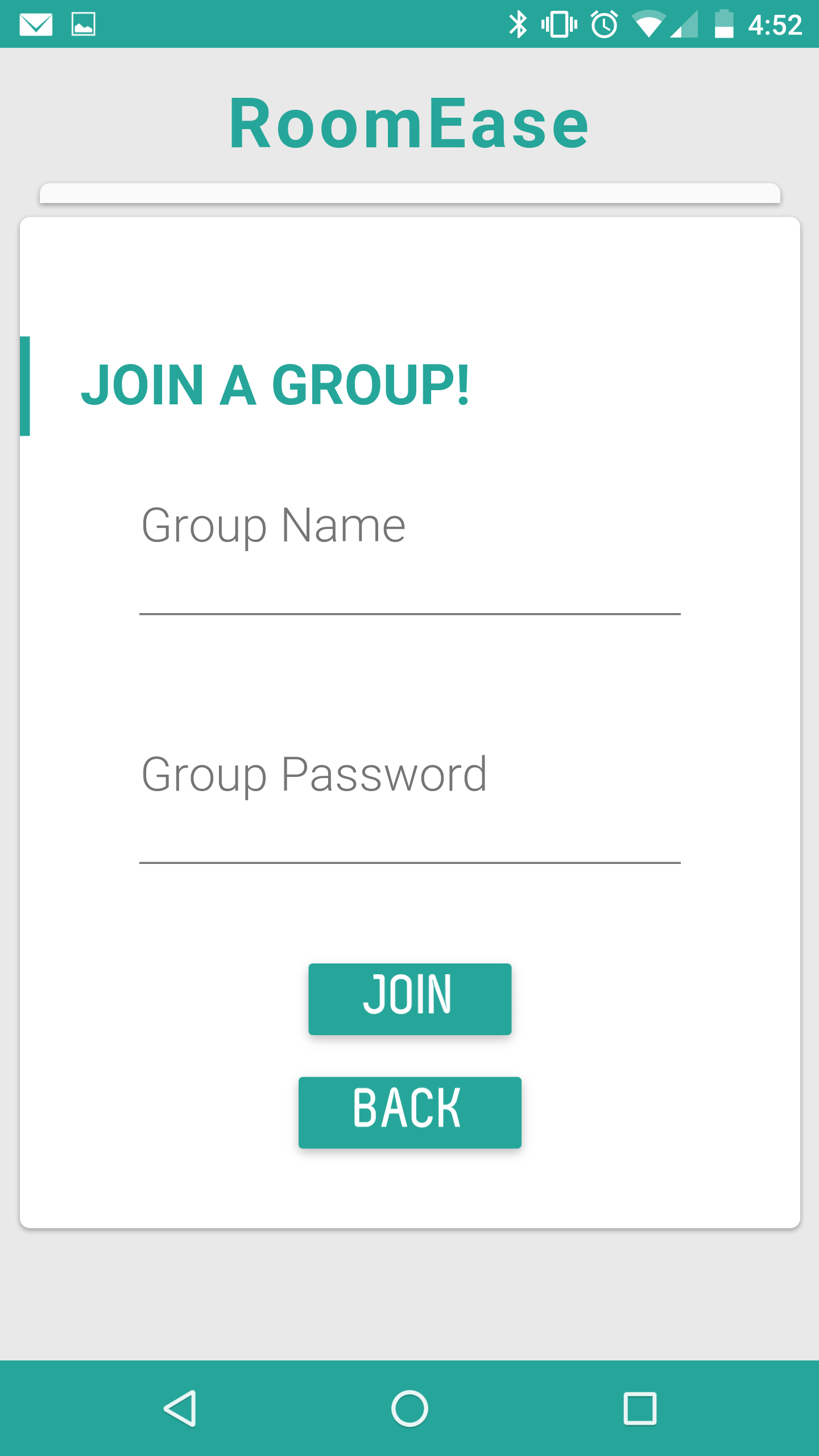 Feed View:
The app’s main page is the Feed page. It will provide with a scroll-down list of items that you might want to see at a glance.
That means you'll be presented with a list of your upcoming reservations, and notices about any food that has expired. Clicking
on the expired fridge items allows you to remove them from your RoomEase system (be sure to dispose of them!) and clicking
on the reservation items will take you to the reservation module to look at what's scheduled. There are buttons at the bottom of the page,
and a navbar that slides out from the left, that will take you to the various other screens in the application: the Fridge, Reservation,
List, and Account pages. No matter where you are in the application, you can access the slide-out navbar to go to any other screen by sliding
in from the left side of the screen, or pressing the menu button in the upper left corner. The buttons at the bottom of the feed view are
"quick add" buttons, and can be used to jump to the "add an item" menu in any of the other modules.
Feed View:
The app’s main page is the Feed page. It will provide with a scroll-down list of items that you might want to see at a glance.
That means you'll be presented with a list of your upcoming reservations, and notices about any food that has expired. Clicking
on the expired fridge items allows you to remove them from your RoomEase system (be sure to dispose of them!) and clicking
on the reservation items will take you to the reservation module to look at what's scheduled. There are buttons at the bottom of the page,
and a navbar that slides out from the left, that will take you to the various other screens in the application: the Fridge, Reservation,
List, and Account pages. No matter where you are in the application, you can access the slide-out navbar to go to any other screen by sliding
in from the left side of the screen, or pressing the menu button in the upper left corner. The buttons at the bottom of the feed view are
"quick add" buttons, and can be used to jump to the "add an item" menu in any of the other modules.
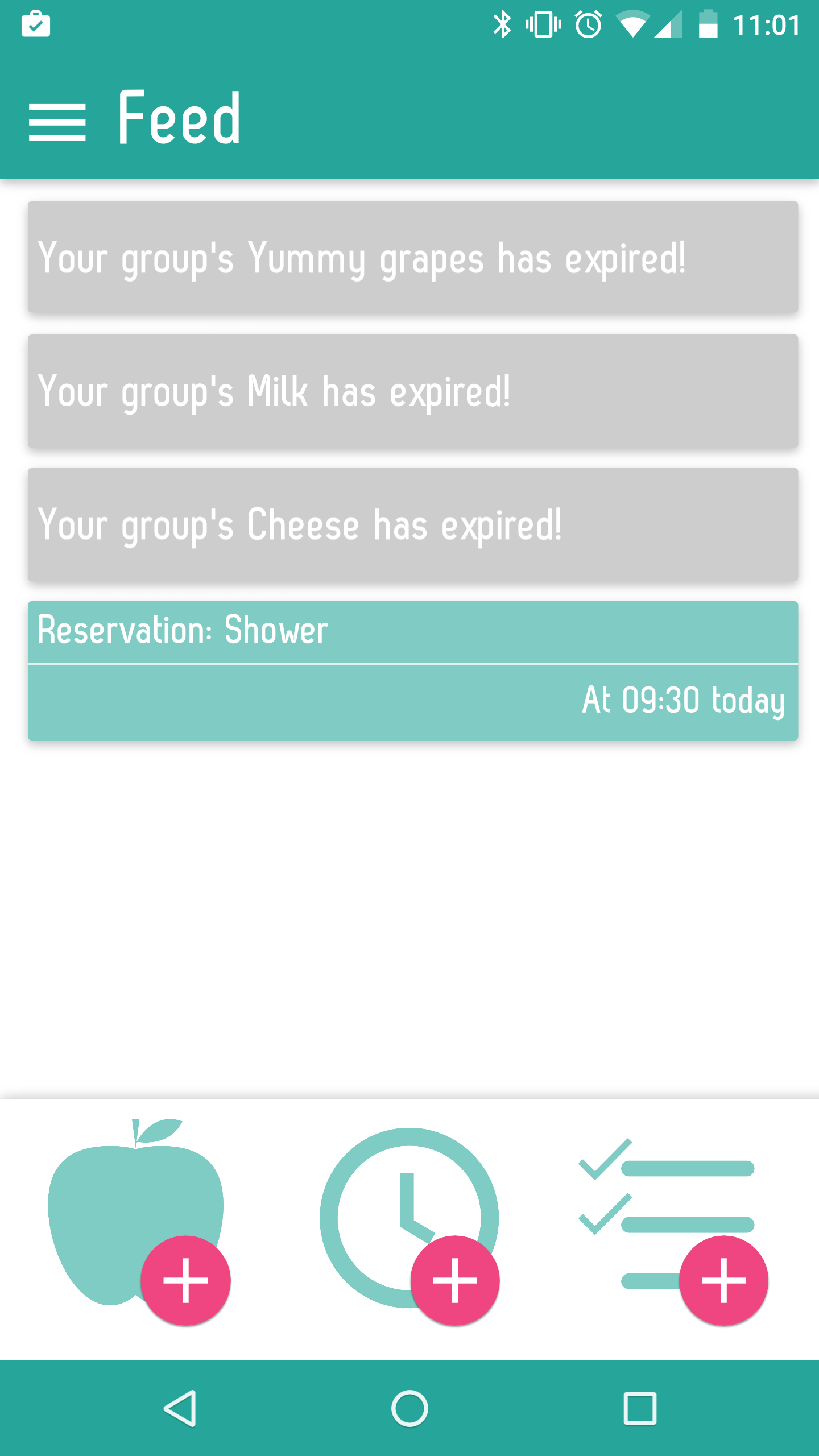 Fridge View: RoomEase's Fridge tracker allows you to view food items that you and your roommates have in your fridge or pantry. Food items are sorted so that the items closest to expiring will appear at the top of the screen. You can use the tabs toward the top of the page to switch between viewing your own food items or viewing items that your roommates have said they are okay with sharing.
To add a new food item, which we recommend you do for all food items that may expire or that you want to share with roommates, press the plus
button on the bottom right of the screen. This will bring you to a popup menu where you can enter the name of the food item and set an expiration
date. RoomEase's fridge menu is smart, too! It will remember all items you've entered before, and suggest autocomplete options as you type the name
of the food item. Furthermore, it remembers how many days an item lasted when you last bought it, and will fill in the predicted expiration date
accordingly.
Press "next item" to save that item and enter in info for another, and press "done" when you are completely finished.
Fridge View: RoomEase's Fridge tracker allows you to view food items that you and your roommates have in your fridge or pantry. Food items are sorted so that the items closest to expiring will appear at the top of the screen. You can use the tabs toward the top of the page to switch between viewing your own food items or viewing items that your roommates have said they are okay with sharing.
To add a new food item, which we recommend you do for all food items that may expire or that you want to share with roommates, press the plus
button on the bottom right of the screen. This will bring you to a popup menu where you can enter the name of the food item and set an expiration
date. RoomEase's fridge menu is smart, too! It will remember all items you've entered before, and suggest autocomplete options as you type the name
of the food item. Furthermore, it remembers how many days an item lasted when you last bought it, and will fill in the predicted expiration date
accordingly.
Press "next item" to save that item and enter in info for another, and press "done" when you are completely finished.
Why bother using the fridge tracker? By setting an expiration date, RoomEase will notify your entire group when the food goes bad (via the feed), so you won't forget about it in the back of the fridge! You can also use this tracker as an easy way to announce which food you're sharing and which you want to keep to yourself.Press-holding on any fridge item you own will allow you to delete it, which you should do when you finish off or dispose of an item.
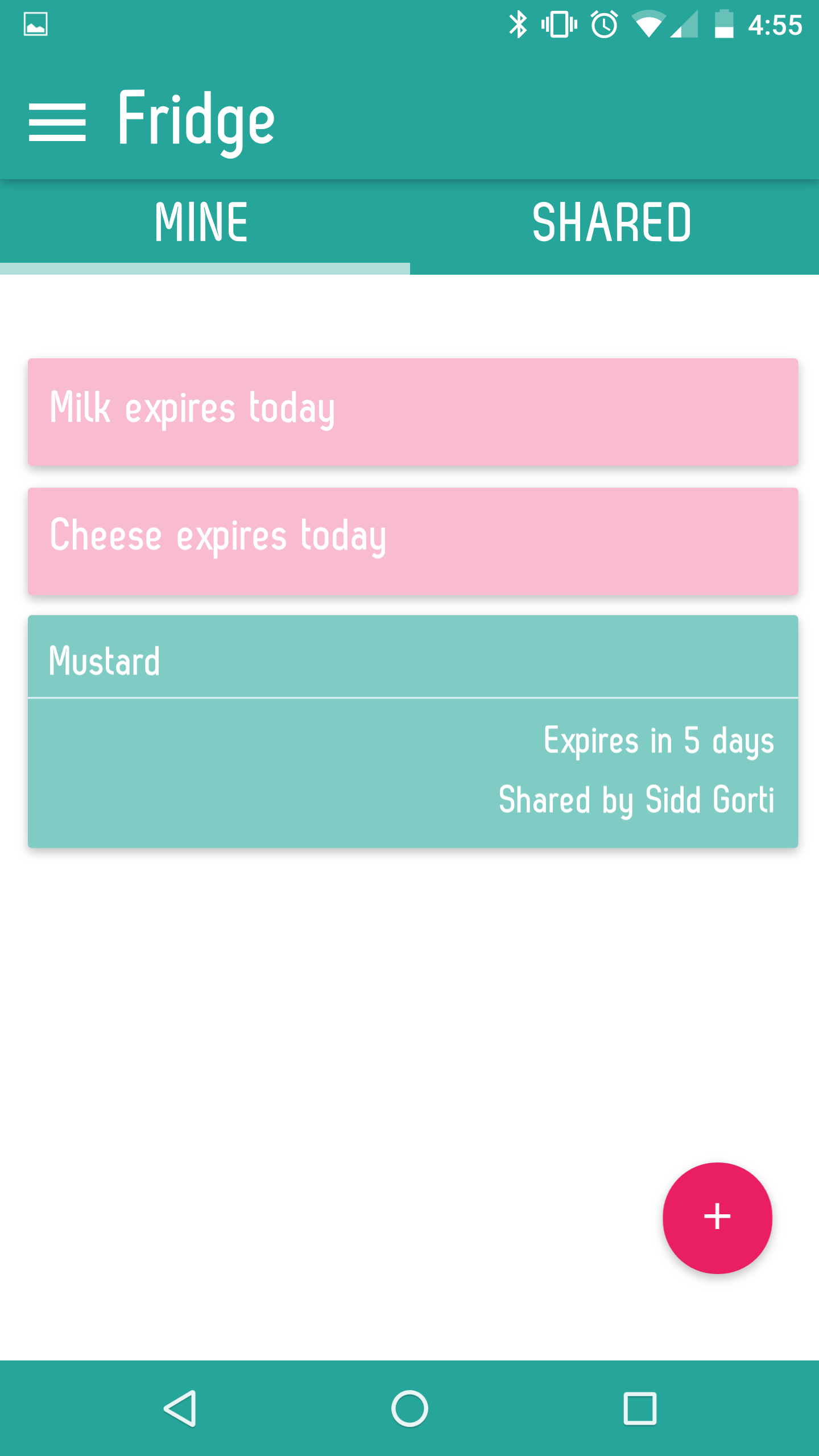
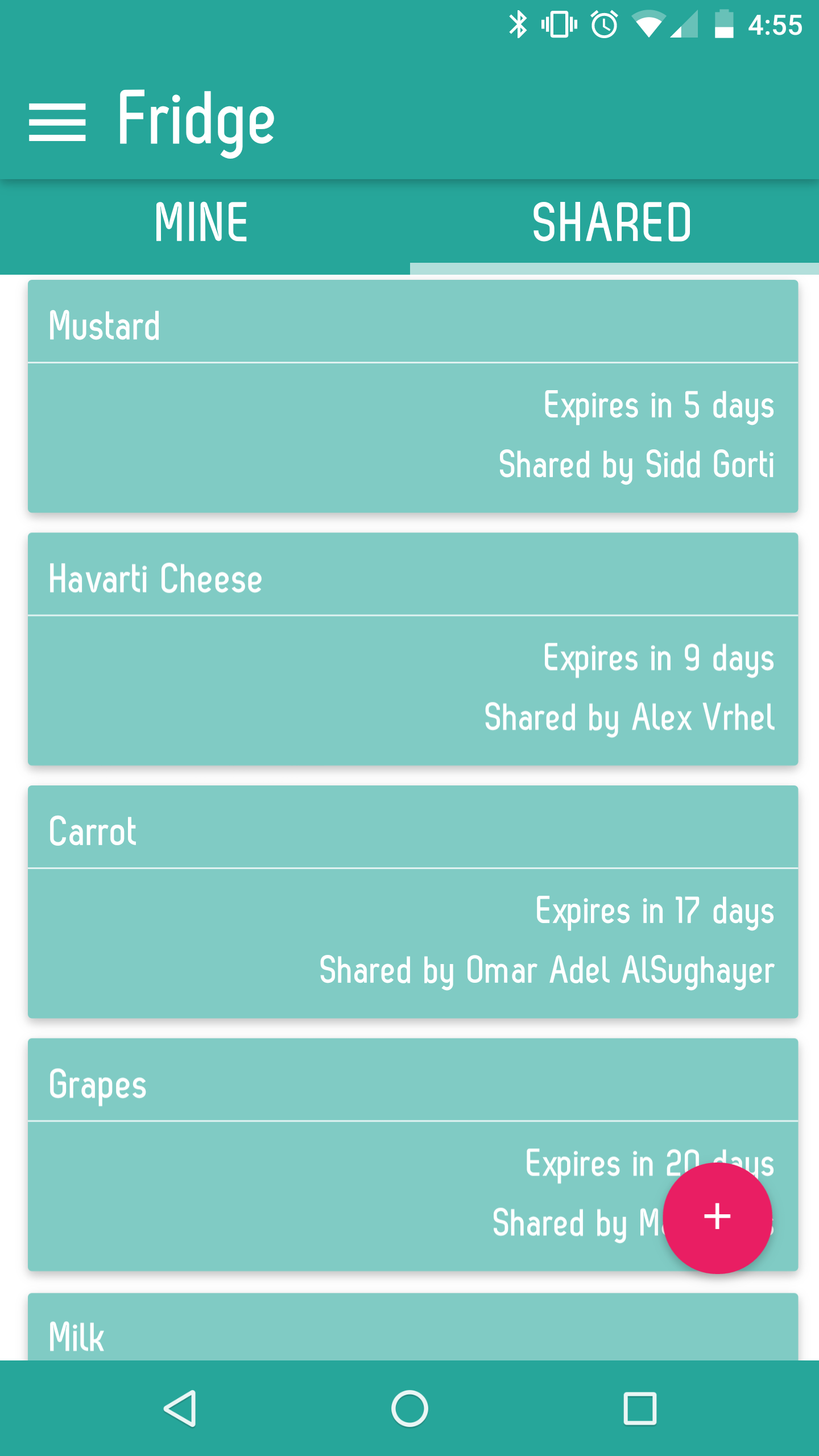 List View: RoomEase Lists allow you to read, add, modify, and delete lists that are shared with your entire RoomEase group! To add a new list for your group,
you should press the red plus button at the bottom of the screen, which will bring up a menu for you to create a new list.
Make sure each list has a title and at least one item, and feel free to add as many items as you want! When you have finished entering items into
the list, press done to add it to your group, or cancel if you don't want to create the list after all. If you need to add, modify, or remove an
item in a list, you can simply press and hold any list item, even those created by other group members, to bring up a menu to edit that list.
You'll notice that this menu looks a lot like the menu to add a list, except it also has a "delete" button. Because lists are shared among your
entire group, they are owned communaly, and that means anyone has the power to delete them!
List View: RoomEase Lists allow you to read, add, modify, and delete lists that are shared with your entire RoomEase group! To add a new list for your group,
you should press the red plus button at the bottom of the screen, which will bring up a menu for you to create a new list.
Make sure each list has a title and at least one item, and feel free to add as many items as you want! When you have finished entering items into
the list, press done to add it to your group, or cancel if you don't want to create the list after all. If you need to add, modify, or remove an
item in a list, you can simply press and hold any list item, even those created by other group members, to bring up a menu to edit that list.
You'll notice that this menu looks a lot like the menu to add a list, except it also has a "delete" button. Because lists are shared among your
entire group, they are owned communaly, and that means anyone has the power to delete them!
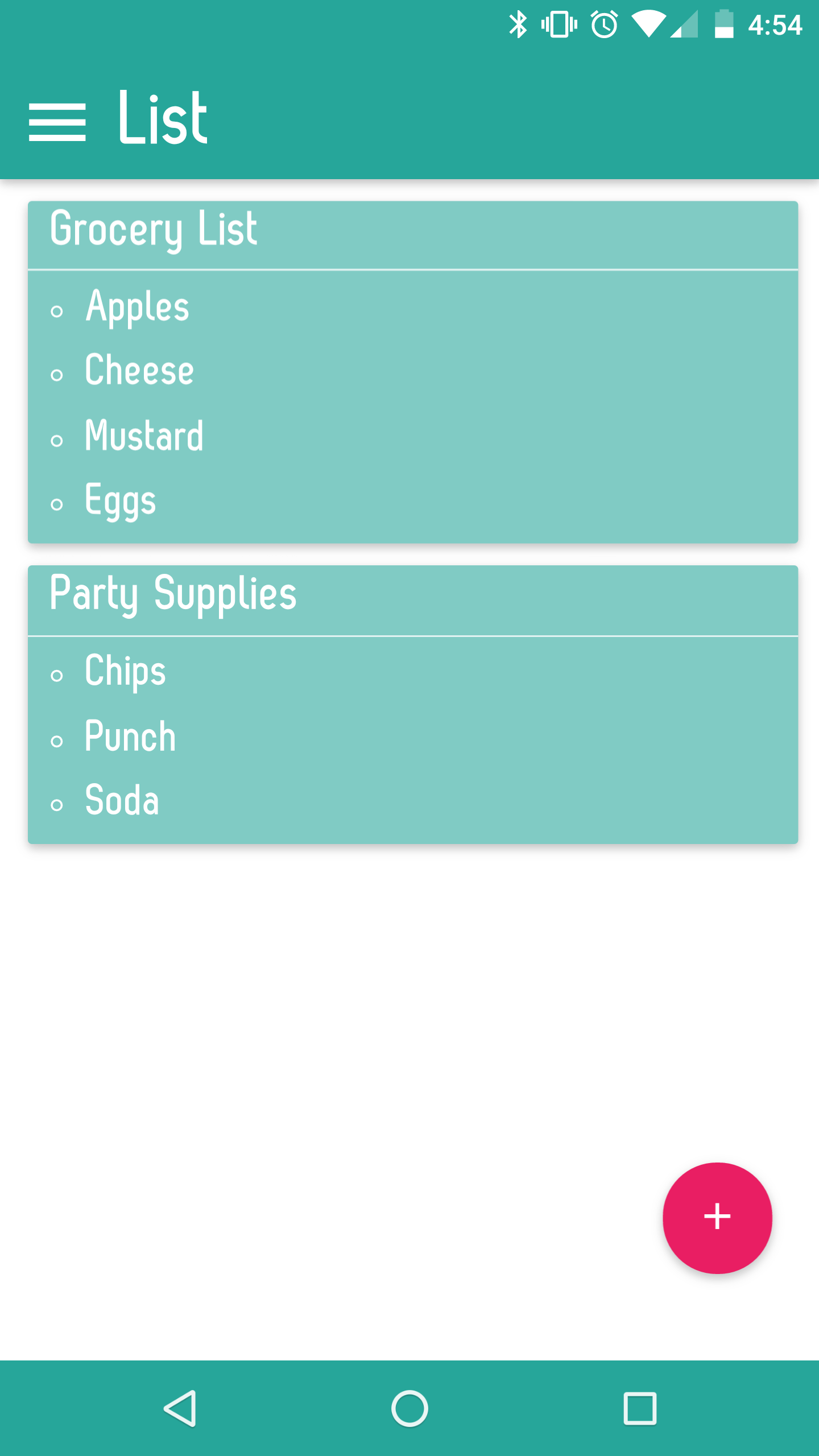 Reservation View: RoomEase Reservations allow you to reserve certain shared resources and arrange timed events with your roommates.
This part of the app is perfect for resolving issues with roommates who have conflicting morning schedules
(just figure out time slots and reserve the shower!), always end up trying to cook dinner at the same time (reserve the oven ahead of time),
or have conflicts with their television time or other shared space. If you are reserving a new item, that is, one that doesn't have any
reservations currently scheduled in your group, you'll have to first add it as a new type of reservation by pressing the top right button and
filling in the pop up field. This will then direct you to the new reservation menu.
To add a reservation of an existing type, simply press the add button in the bottom right of the screen. When making the reservation, you will select the reservation type from the dropdown of existing reservation types, the start time and date, and the duration.
You can filter what reservations you are looking at by selecting the name of the item you are interested in from the drop-down menu at the top of the screen.
Reservation items can be deleted by holding and pressing on the item, but you can only delete an item if you are the one who made it.
Reservation View: RoomEase Reservations allow you to reserve certain shared resources and arrange timed events with your roommates.
This part of the app is perfect for resolving issues with roommates who have conflicting morning schedules
(just figure out time slots and reserve the shower!), always end up trying to cook dinner at the same time (reserve the oven ahead of time),
or have conflicts with their television time or other shared space. If you are reserving a new item, that is, one that doesn't have any
reservations currently scheduled in your group, you'll have to first add it as a new type of reservation by pressing the top right button and
filling in the pop up field. This will then direct you to the new reservation menu.
To add a reservation of an existing type, simply press the add button in the bottom right of the screen. When making the reservation, you will select the reservation type from the dropdown of existing reservation types, the start time and date, and the duration.
You can filter what reservations you are looking at by selecting the name of the item you are interested in from the drop-down menu at the top of the screen.
Reservation items can be deleted by holding and pressing on the item, but you can only delete an item if you are the one who made it.
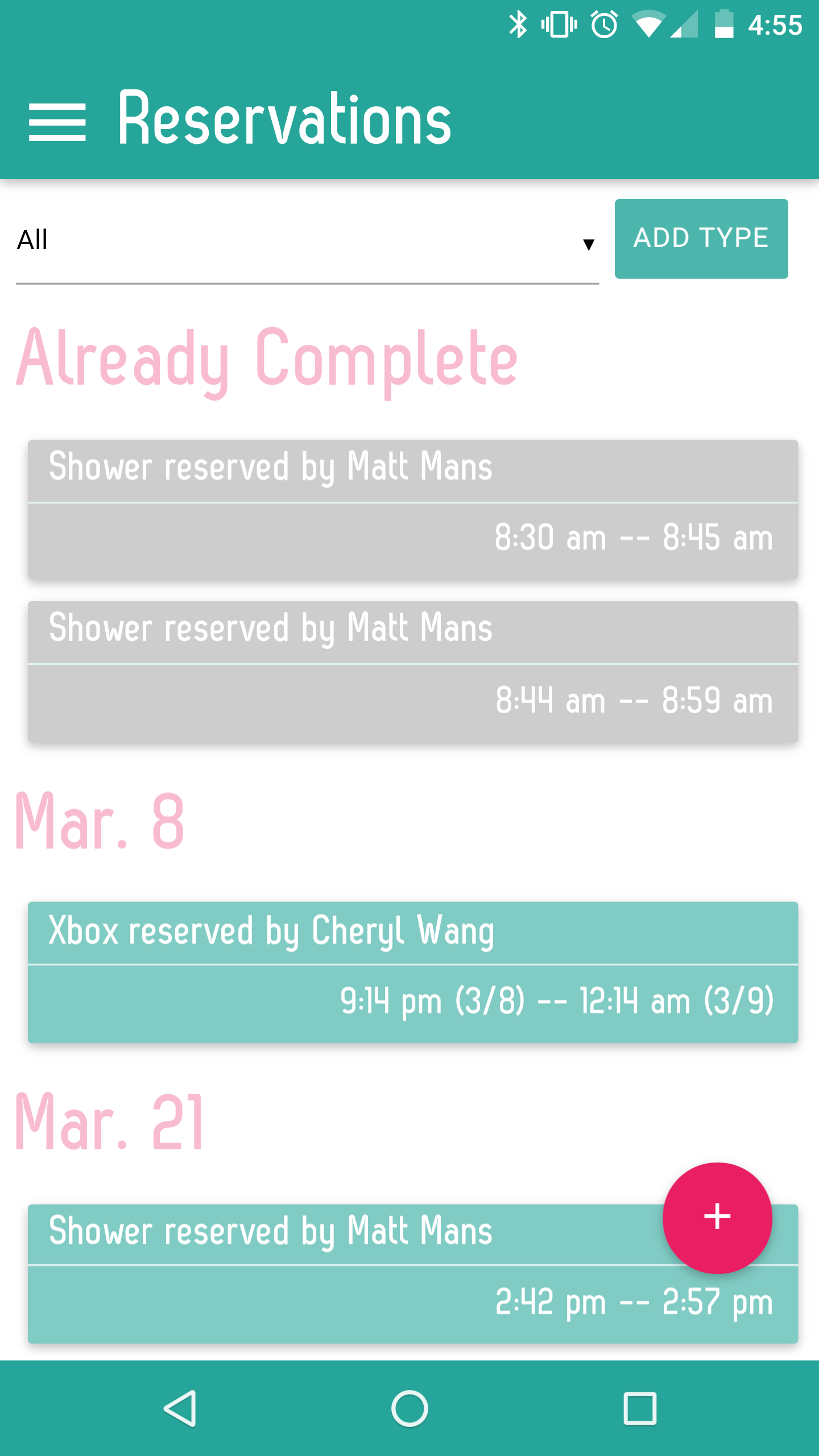 Account Settings: The account page is where you should go if you want to view your RoomEase group's login credentials, you want to log out of the application (so that you can log in with a different Facebook account), or you want to read our handy dandy user guide (which you happen to be reading right now! Neat!)
If you have any questions about the application that are still unanswered, feel free to email roomease@googlegroups.com,
and we'd be happy to answer your questions. Thanks for using our app!
Account Settings: The account page is where you should go if you want to view your RoomEase group's login credentials, you want to log out of the application (so that you can log in with a different Facebook account), or you want to read our handy dandy user guide (which you happen to be reading right now! Neat!)
If you have any questions about the application that are still unanswered, feel free to email roomease@googlegroups.com,
and we'd be happy to answer your questions. Thanks for using our app!
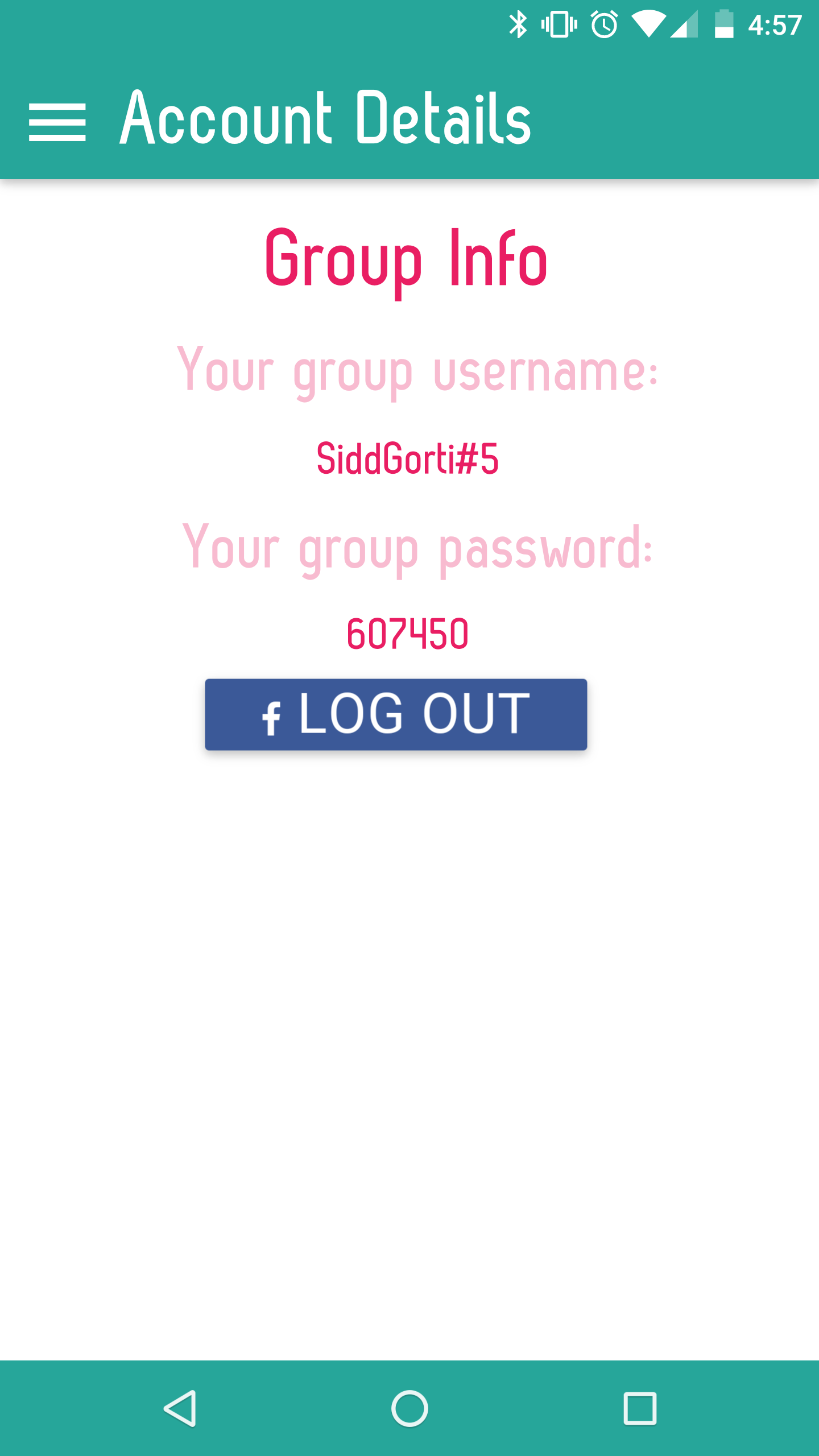
Reporting Bugs:
If you encounter any bugs please fill out our bug reporting form.
When writing your bug report, we suggest that you adhere to this guide.
This will help us identify and fix the issue as soon as possible. Thanks for your help!
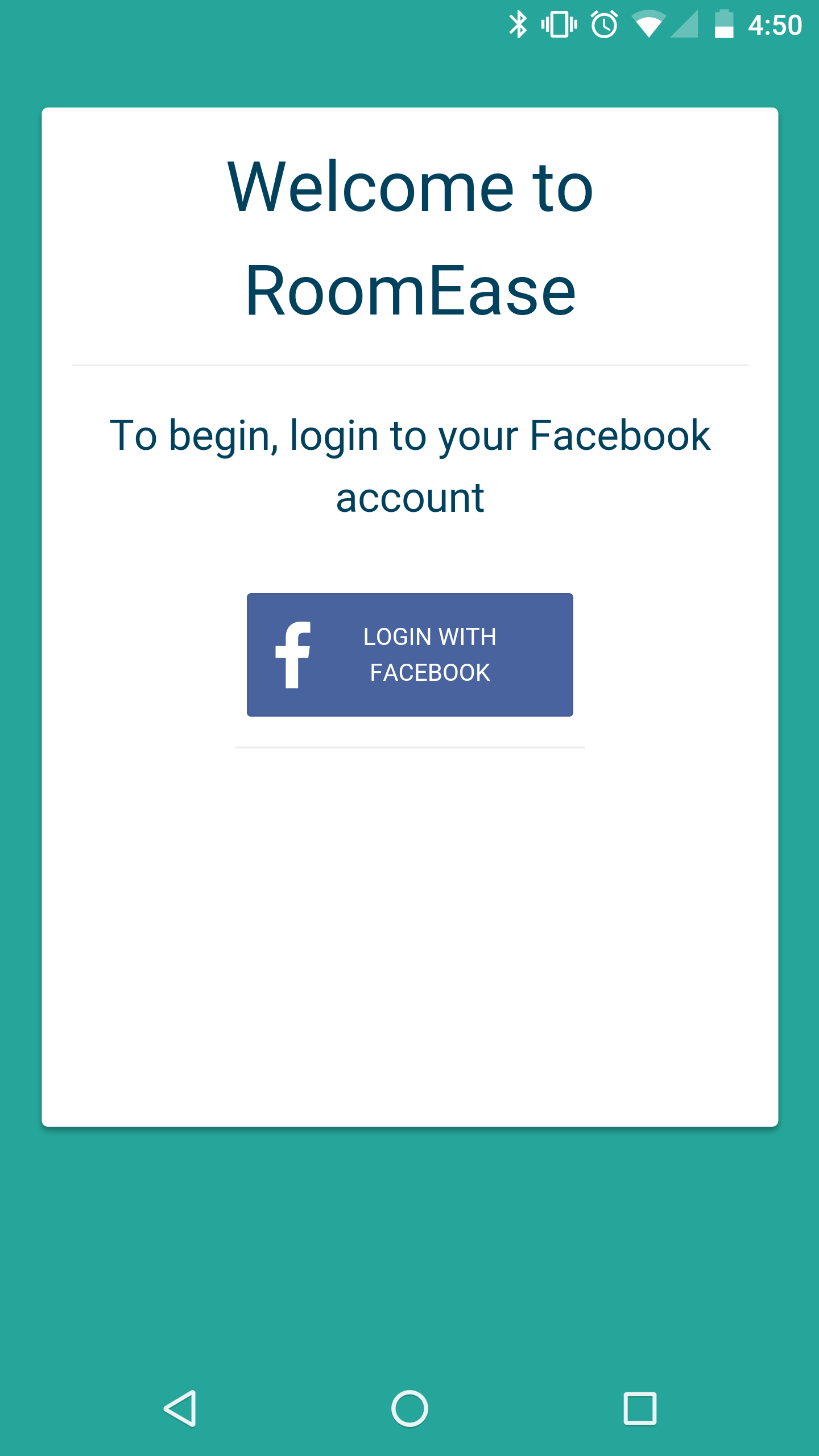
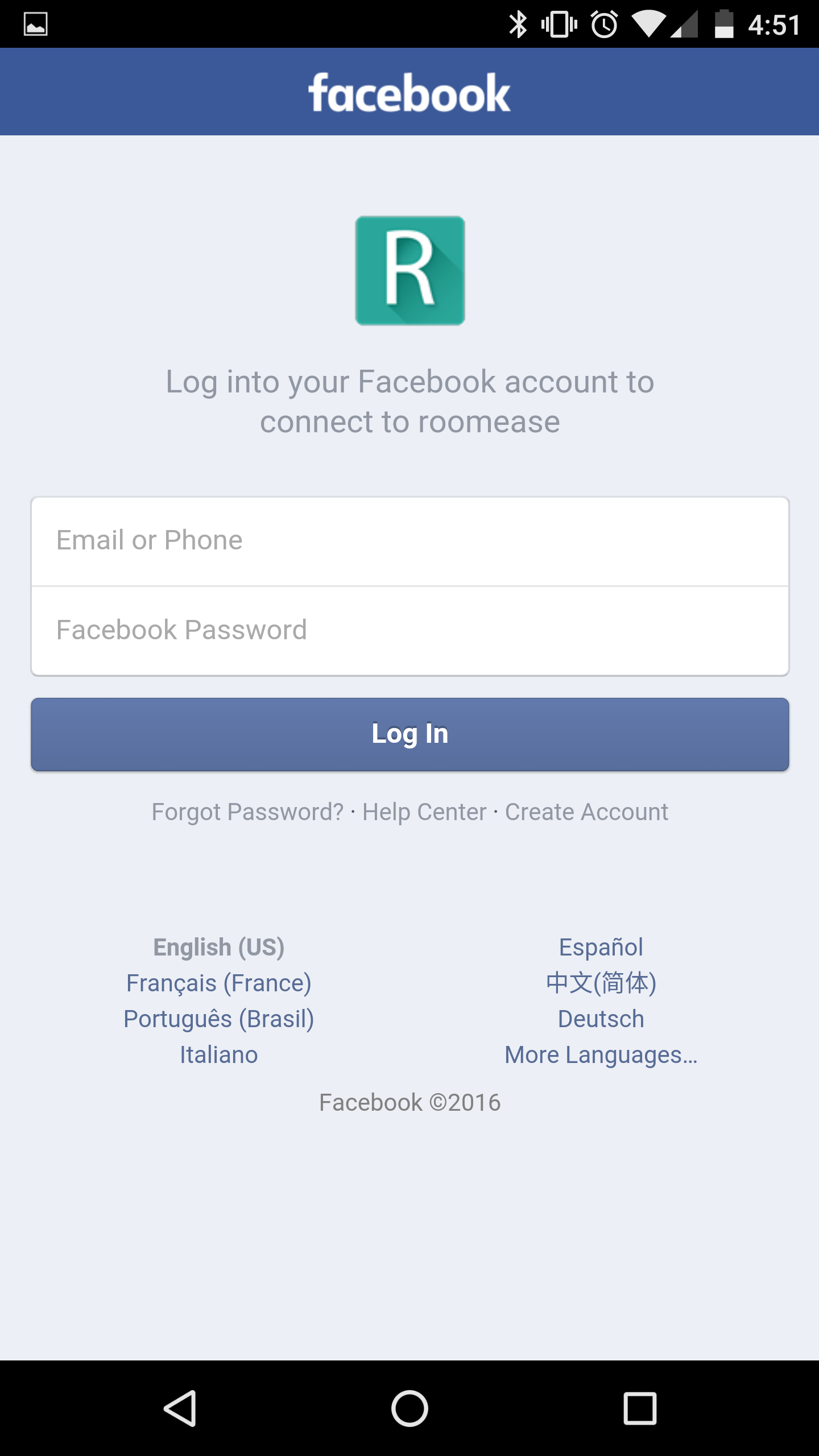 Group Login: After logging in with your Facebook credentials, you will be asked to either join or create a RoomEase group.
If you're the first of your roommates to download RoomEase you should press "Make".
Group Login: After logging in with your Facebook credentials, you will be asked to either join or create a RoomEase group.
If you're the first of your roommates to download RoomEase you should press "Make".
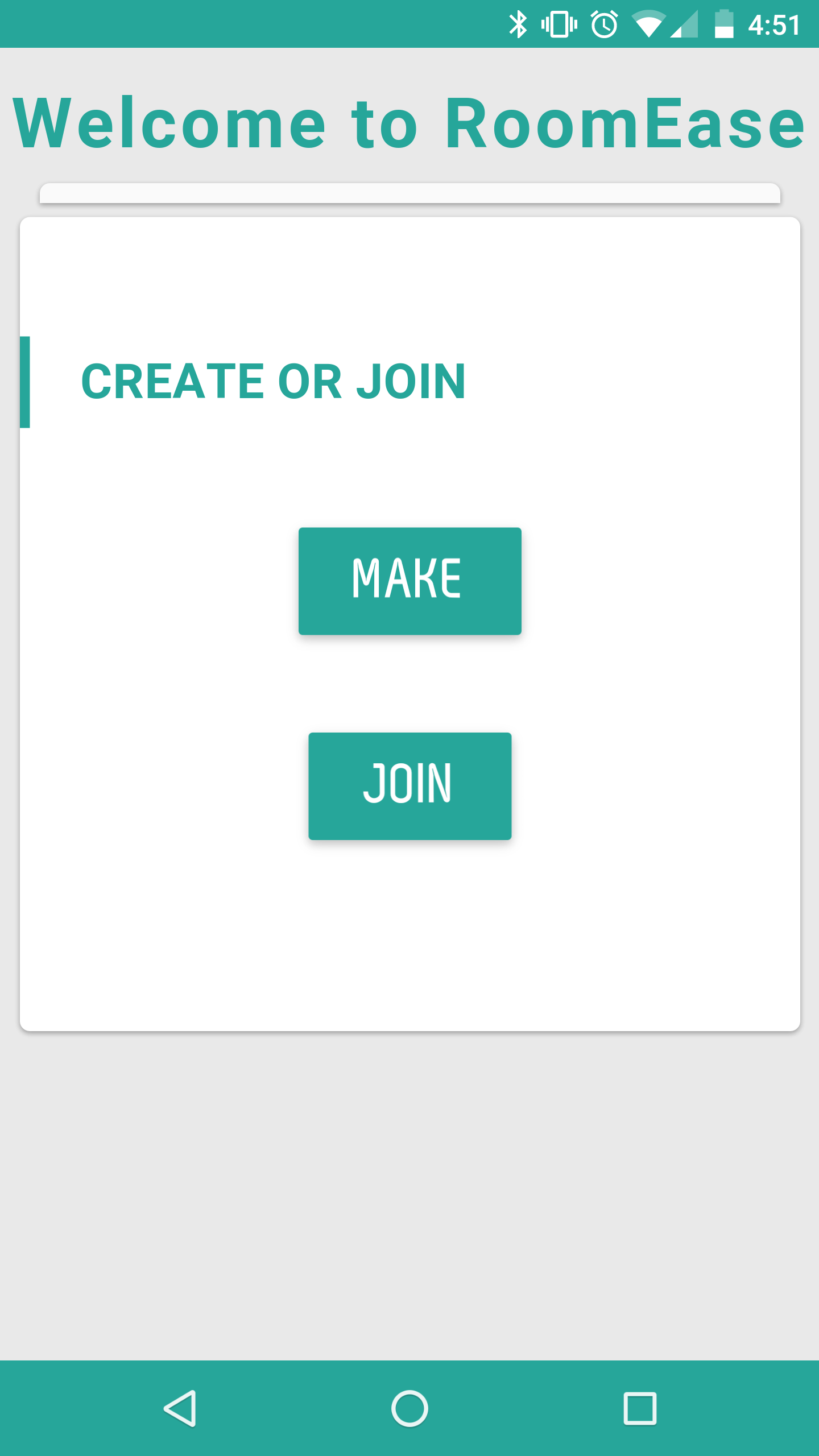 RoomEase will take care to generate a unique group username and password for you, and then allow you to proceed to your group.
The group name and password will be accessible for you to give to your roommates under your Account page inside the app, so they can
join the group you just created. In either case, you'll be added to a RoomEase group, and sent to the main landing page!
RoomEase will take care to generate a unique group username and password for you, and then allow you to proceed to your group.
The group name and password will be accessible for you to give to your roommates under your Account page inside the app, so they can
join the group you just created. In either case, you'll be added to a RoomEase group, and sent to the main landing page!
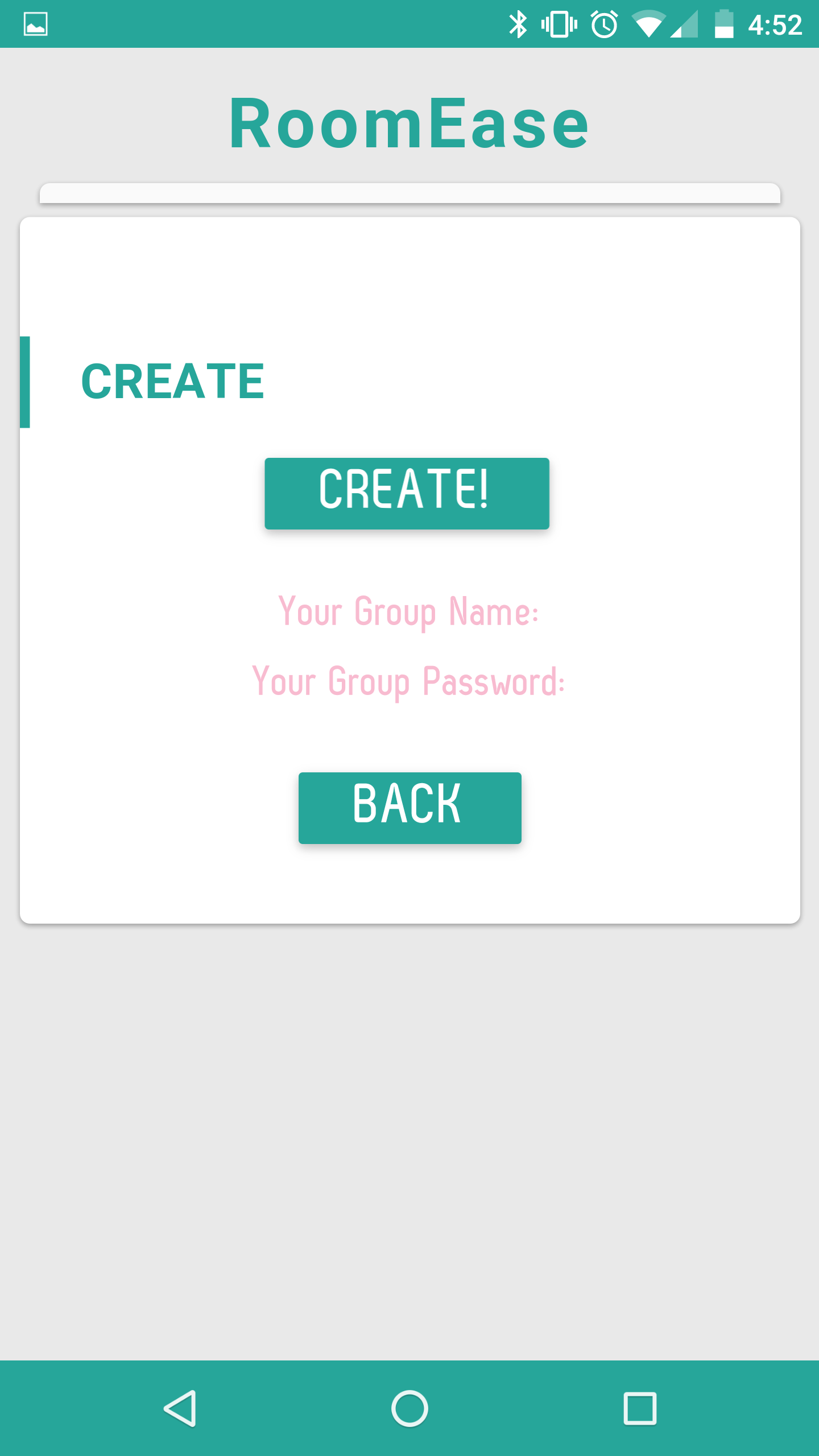
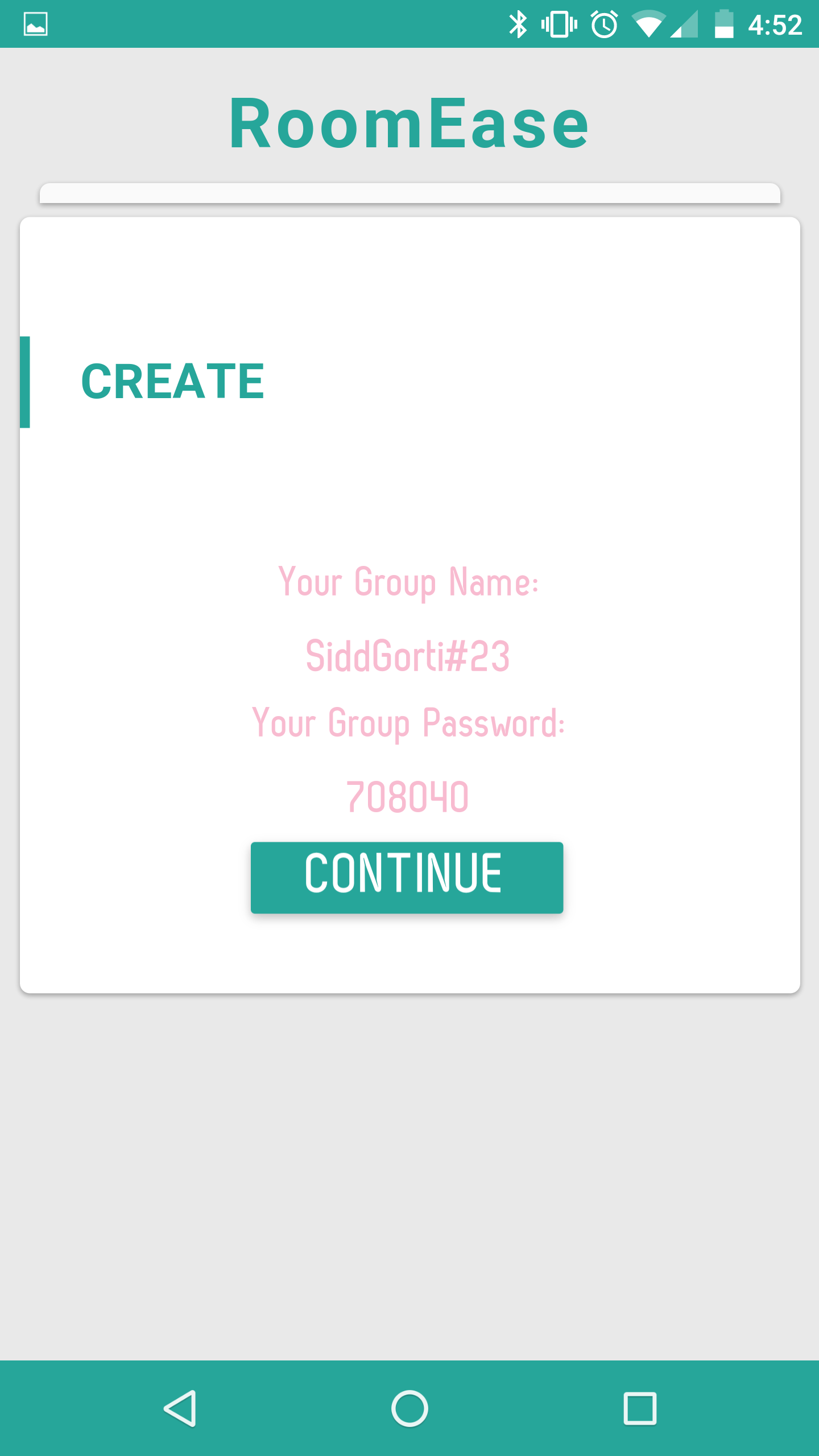 Otherwise, if one of your roommates already has a RoomEase group, you should ask them for their group username and password, and join their existing group
using those credentials.
Otherwise, if one of your roommates already has a RoomEase group, you should ask them for their group username and password, and join their existing group
using those credentials.
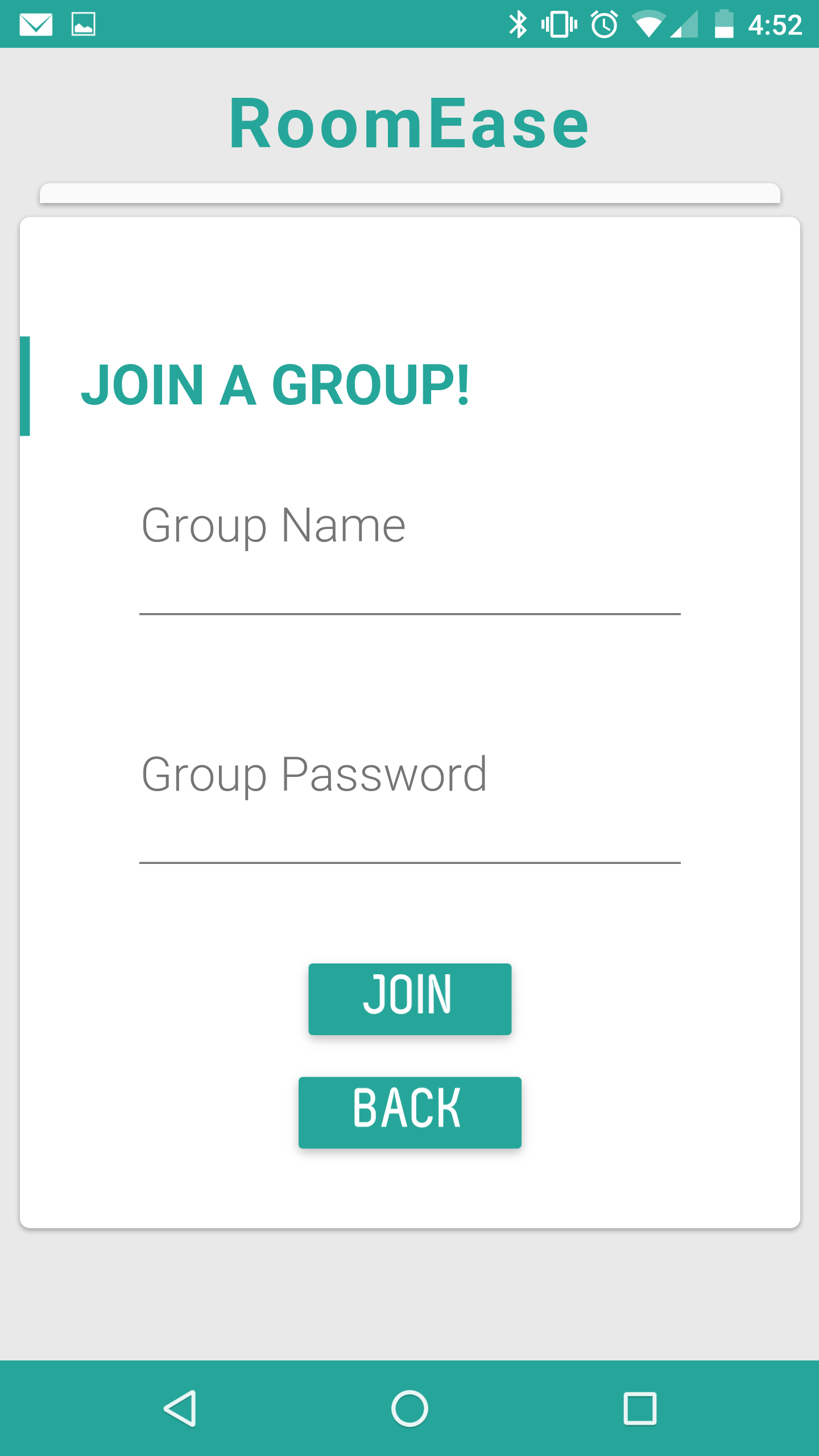 Feed View:
The app’s main page is the Feed page. It will provide with a scroll-down list of items that you might want to see at a glance.
That means you'll be presented with a list of your upcoming reservations, and notices about any food that has expired. Clicking
on the expired fridge items allows you to remove them from your RoomEase system (be sure to dispose of them!) and clicking
on the reservation items will take you to the reservation module to look at what's scheduled. There are buttons at the bottom of the page,
and a navbar that slides out from the left, that will take you to the various other screens in the application: the Fridge, Reservation,
List, and Account pages. No matter where you are in the application, you can access the slide-out navbar to go to any other screen by sliding
in from the left side of the screen, or pressing the menu button in the upper left corner. The buttons at the bottom of the feed view are
"quick add" buttons, and can be used to jump to the "add an item" menu in any of the other modules.
Feed View:
The app’s main page is the Feed page. It will provide with a scroll-down list of items that you might want to see at a glance.
That means you'll be presented with a list of your upcoming reservations, and notices about any food that has expired. Clicking
on the expired fridge items allows you to remove them from your RoomEase system (be sure to dispose of them!) and clicking
on the reservation items will take you to the reservation module to look at what's scheduled. There are buttons at the bottom of the page,
and a navbar that slides out from the left, that will take you to the various other screens in the application: the Fridge, Reservation,
List, and Account pages. No matter where you are in the application, you can access the slide-out navbar to go to any other screen by sliding
in from the left side of the screen, or pressing the menu button in the upper left corner. The buttons at the bottom of the feed view are
"quick add" buttons, and can be used to jump to the "add an item" menu in any of the other modules.
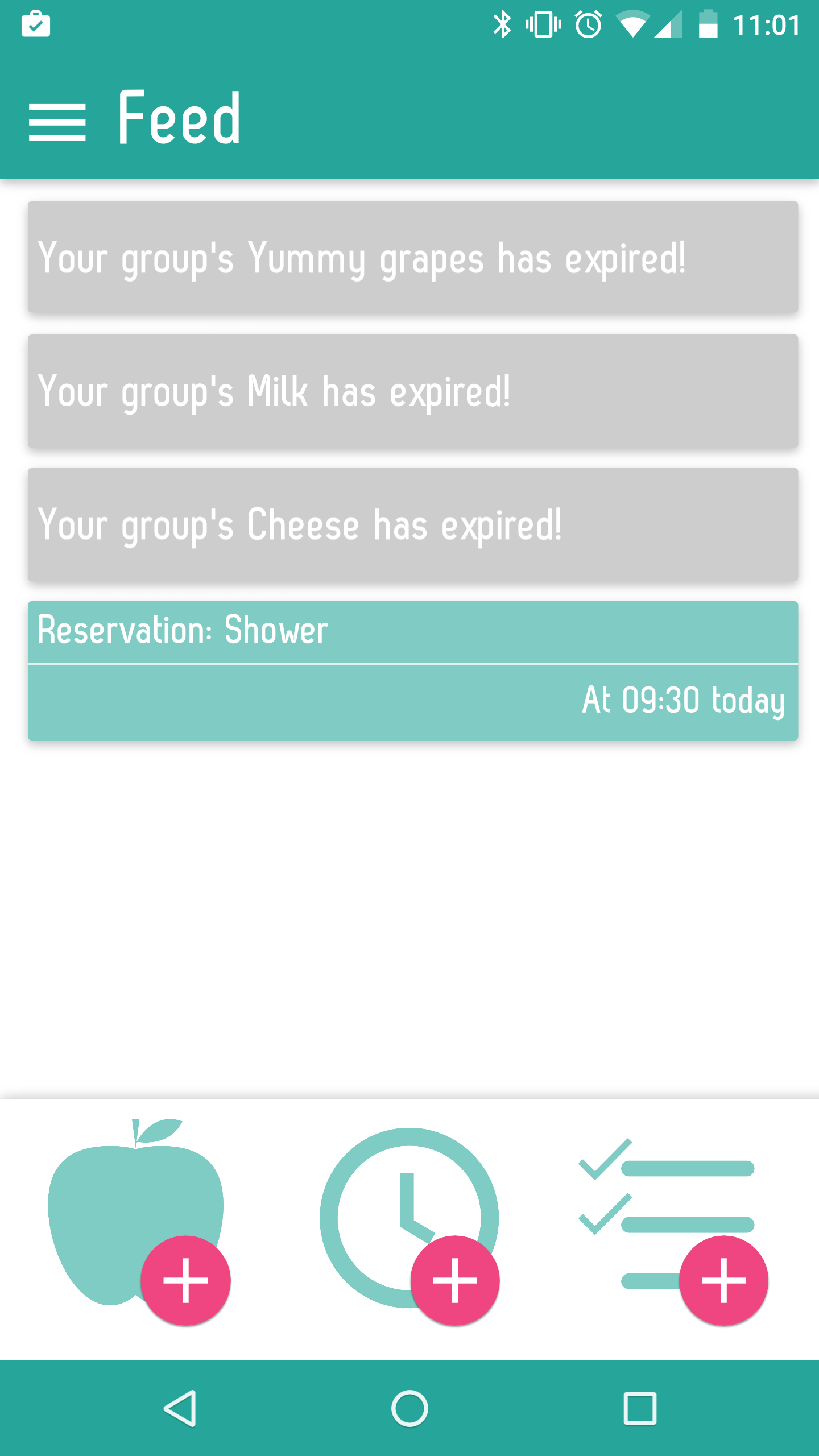 Fridge View: RoomEase's Fridge tracker allows you to view food items that you and your roommates have in your fridge or pantry. Food items are sorted so that the items closest to expiring will appear at the top of the screen. You can use the tabs toward the top of the page to switch between viewing your own food items or viewing items that your roommates have said they are okay with sharing.
To add a new food item, which we recommend you do for all food items that may expire or that you want to share with roommates, press the plus
button on the bottom right of the screen. This will bring you to a popup menu where you can enter the name of the food item and set an expiration
date. RoomEase's fridge menu is smart, too! It will remember all items you've entered before, and suggest autocomplete options as you type the name
of the food item. Furthermore, it remembers how many days an item lasted when you last bought it, and will fill in the predicted expiration date
accordingly.
Press "next item" to save that item and enter in info for another, and press "done" when you are completely finished.
Fridge View: RoomEase's Fridge tracker allows you to view food items that you and your roommates have in your fridge or pantry. Food items are sorted so that the items closest to expiring will appear at the top of the screen. You can use the tabs toward the top of the page to switch between viewing your own food items or viewing items that your roommates have said they are okay with sharing.
To add a new food item, which we recommend you do for all food items that may expire or that you want to share with roommates, press the plus
button on the bottom right of the screen. This will bring you to a popup menu where you can enter the name of the food item and set an expiration
date. RoomEase's fridge menu is smart, too! It will remember all items you've entered before, and suggest autocomplete options as you type the name
of the food item. Furthermore, it remembers how many days an item lasted when you last bought it, and will fill in the predicted expiration date
accordingly.
Press "next item" to save that item and enter in info for another, and press "done" when you are completely finished.
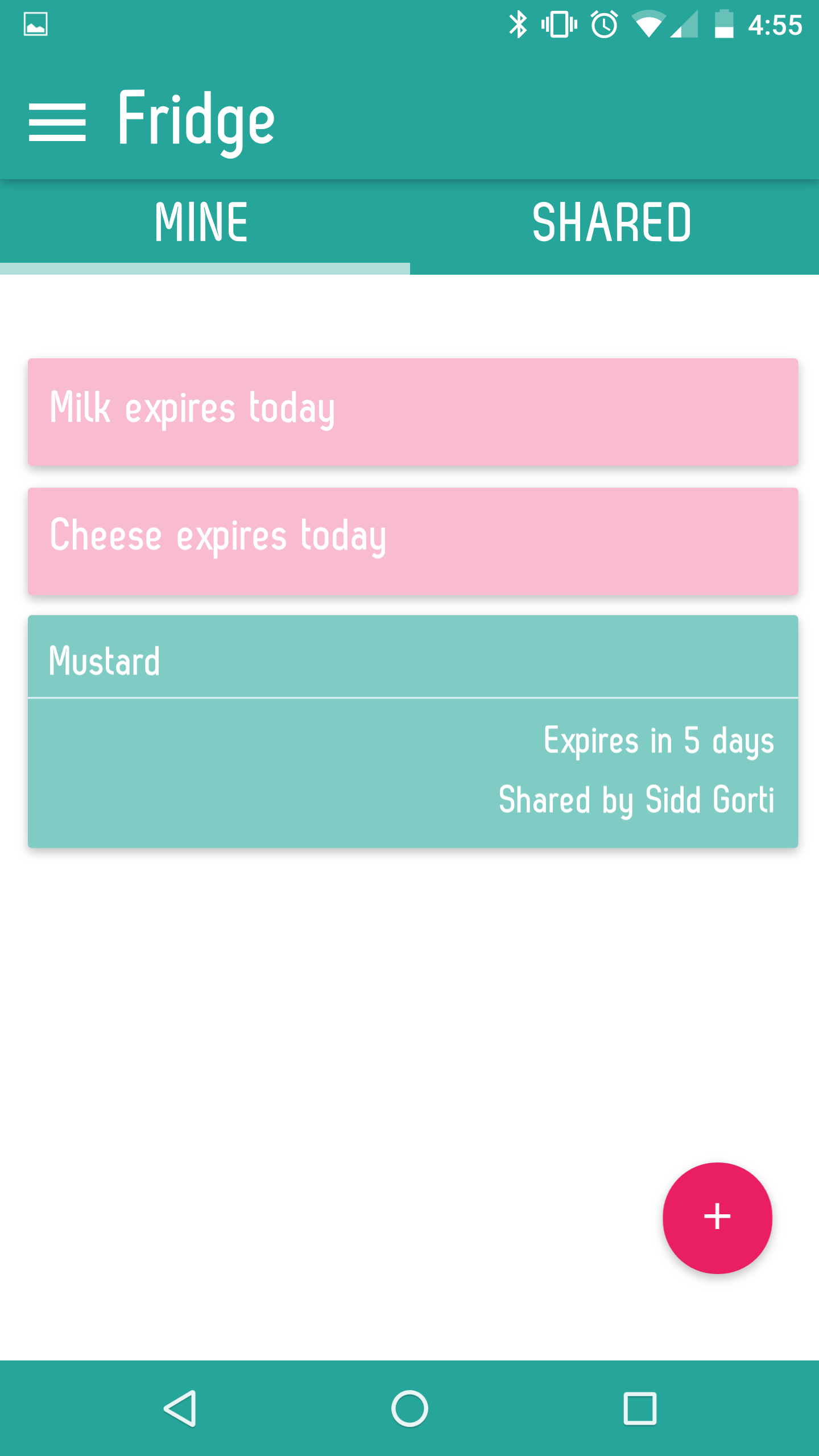
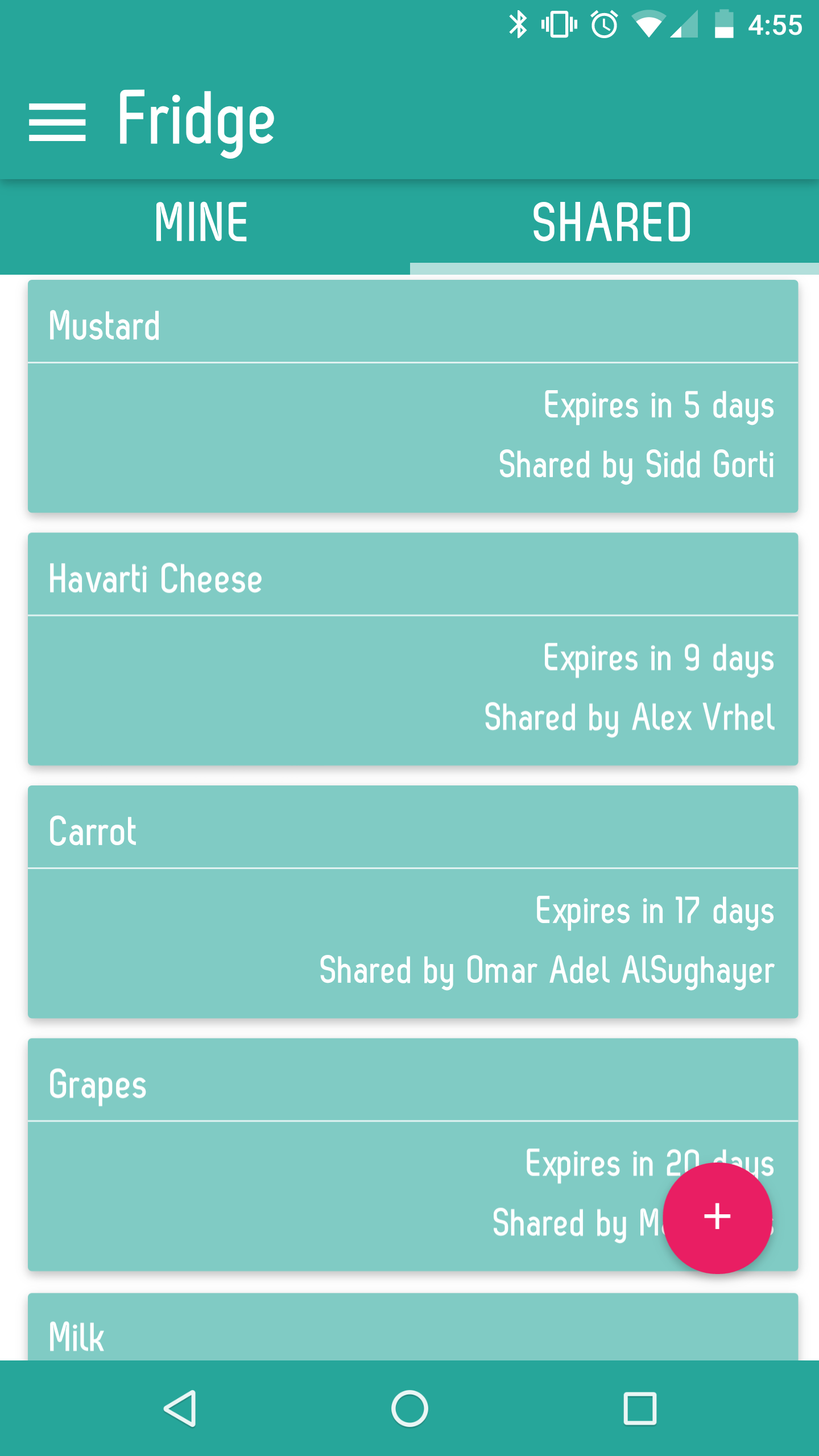 List View: RoomEase Lists allow you to read, add, modify, and delete lists that are shared with your entire RoomEase group! To add a new list for your group,
you should press the red plus button at the bottom of the screen, which will bring up a menu for you to create a new list.
Make sure each list has a title and at least one item, and feel free to add as many items as you want! When you have finished entering items into
the list, press done to add it to your group, or cancel if you don't want to create the list after all. If you need to add, modify, or remove an
item in a list, you can simply press and hold any list item, even those created by other group members, to bring up a menu to edit that list.
You'll notice that this menu looks a lot like the menu to add a list, except it also has a "delete" button. Because lists are shared among your
entire group, they are owned communaly, and that means anyone has the power to delete them!
List View: RoomEase Lists allow you to read, add, modify, and delete lists that are shared with your entire RoomEase group! To add a new list for your group,
you should press the red plus button at the bottom of the screen, which will bring up a menu for you to create a new list.
Make sure each list has a title and at least one item, and feel free to add as many items as you want! When you have finished entering items into
the list, press done to add it to your group, or cancel if you don't want to create the list after all. If you need to add, modify, or remove an
item in a list, you can simply press and hold any list item, even those created by other group members, to bring up a menu to edit that list.
You'll notice that this menu looks a lot like the menu to add a list, except it also has a "delete" button. Because lists are shared among your
entire group, they are owned communaly, and that means anyone has the power to delete them!
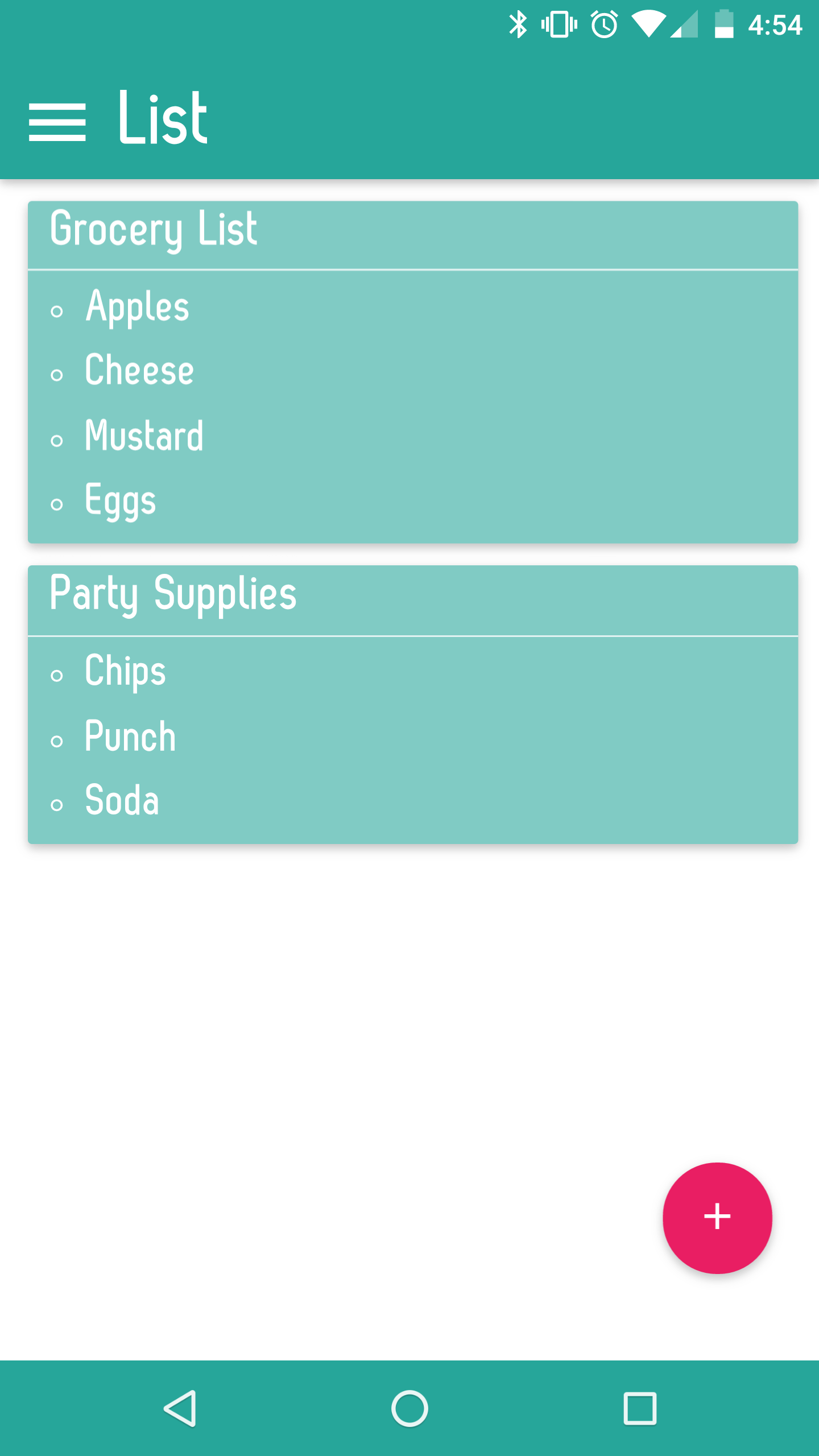 Reservation View: RoomEase Reservations allow you to reserve certain shared resources and arrange timed events with your roommates.
This part of the app is perfect for resolving issues with roommates who have conflicting morning schedules
(just figure out time slots and reserve the shower!), always end up trying to cook dinner at the same time (reserve the oven ahead of time),
or have conflicts with their television time or other shared space. If you are reserving a new item, that is, one that doesn't have any
reservations currently scheduled in your group, you'll have to first add it as a new type of reservation by pressing the top right button and
filling in the pop up field. This will then direct you to the new reservation menu.
To add a reservation of an existing type, simply press the add button in the bottom right of the screen. When making the reservation, you will select the reservation type from the dropdown of existing reservation types, the start time and date, and the duration.
You can filter what reservations you are looking at by selecting the name of the item you are interested in from the drop-down menu at the top of the screen.
Reservation items can be deleted by holding and pressing on the item, but you can only delete an item if you are the one who made it.
Reservation View: RoomEase Reservations allow you to reserve certain shared resources and arrange timed events with your roommates.
This part of the app is perfect for resolving issues with roommates who have conflicting morning schedules
(just figure out time slots and reserve the shower!), always end up trying to cook dinner at the same time (reserve the oven ahead of time),
or have conflicts with their television time or other shared space. If you are reserving a new item, that is, one that doesn't have any
reservations currently scheduled in your group, you'll have to first add it as a new type of reservation by pressing the top right button and
filling in the pop up field. This will then direct you to the new reservation menu.
To add a reservation of an existing type, simply press the add button in the bottom right of the screen. When making the reservation, you will select the reservation type from the dropdown of existing reservation types, the start time and date, and the duration.
You can filter what reservations you are looking at by selecting the name of the item you are interested in from the drop-down menu at the top of the screen.
Reservation items can be deleted by holding and pressing on the item, but you can only delete an item if you are the one who made it.
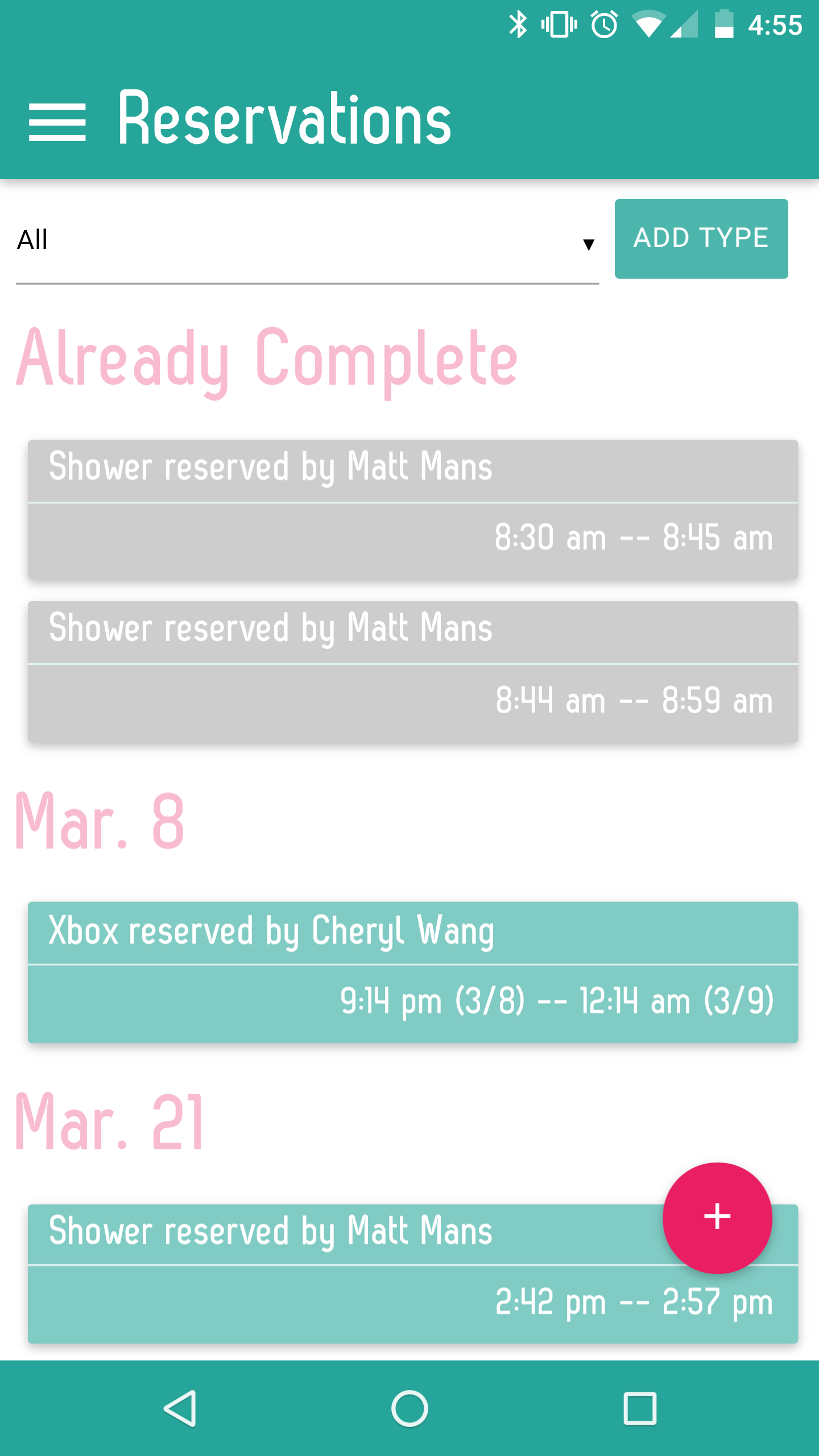 Account Settings: The account page is where you should go if you want to view your RoomEase group's login credentials, you want to log out of the application (so that you can log in with a different Facebook account), or you want to read our handy dandy user guide (which you happen to be reading right now! Neat!)
If you have any questions about the application that are still unanswered, feel free to email roomease@googlegroups.com,
and we'd be happy to answer your questions. Thanks for using our app!
Account Settings: The account page is where you should go if you want to view your RoomEase group's login credentials, you want to log out of the application (so that you can log in with a different Facebook account), or you want to read our handy dandy user guide (which you happen to be reading right now! Neat!)
If you have any questions about the application that are still unanswered, feel free to email roomease@googlegroups.com,
and we'd be happy to answer your questions. Thanks for using our app!